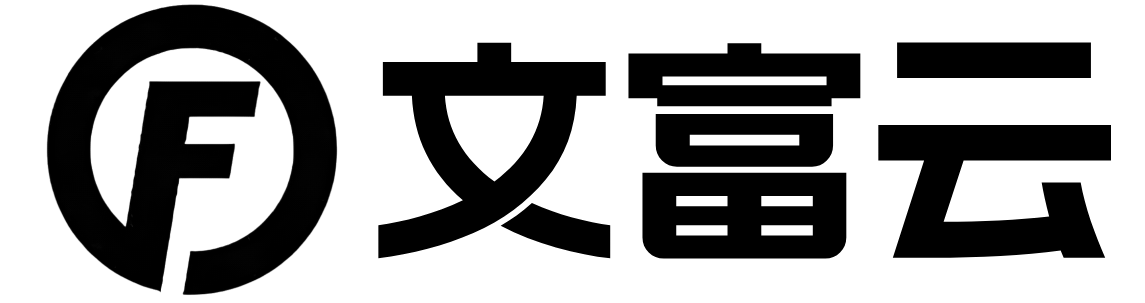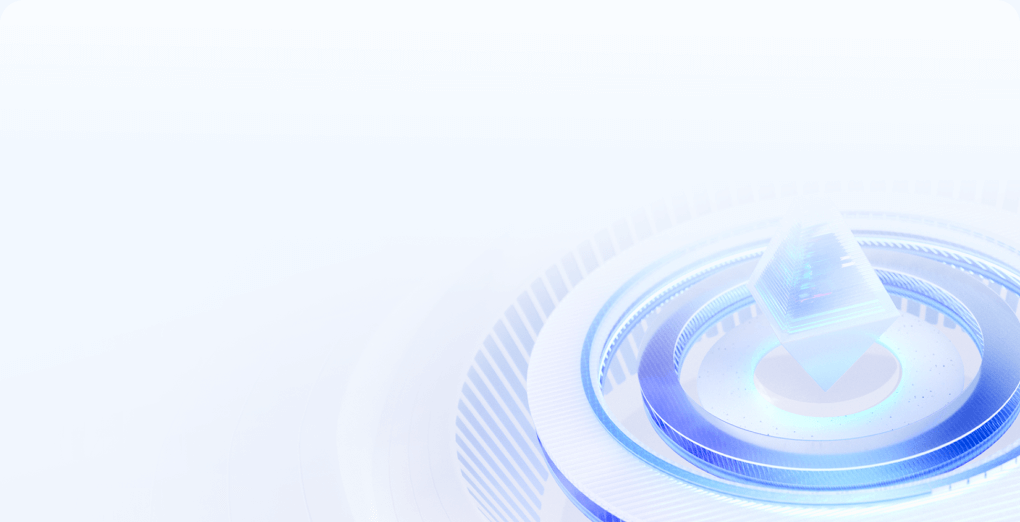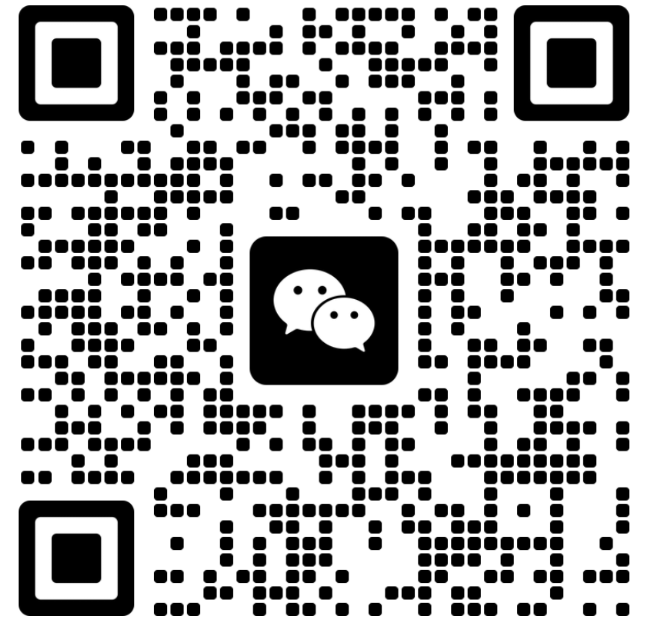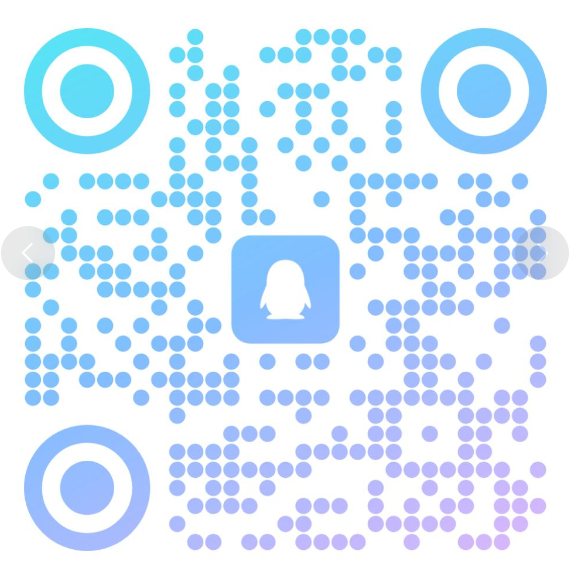Winsdows Server 2008 IIS的安装
1.依次单击 开始》管理工具》服务器管理器 以打开服务器管理器窗口,如图0,1所示
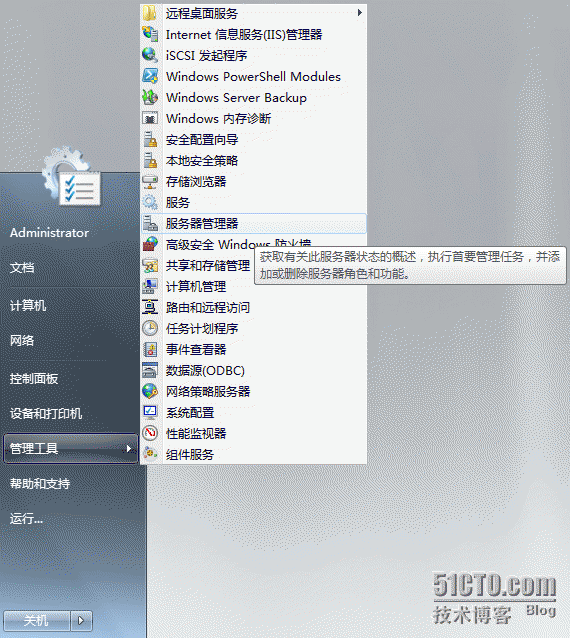 图0
图0
 图1
图1
2.在“角色”上右击,在打开的快捷菜单中单击“添加角色”(图2),以打开添加角色向导(如图3)
 图2
图2
 图3
图3
3.此时,我们需要检查本地连接的设置,打开控制面板》网络和Internet》网络连接(如图4)
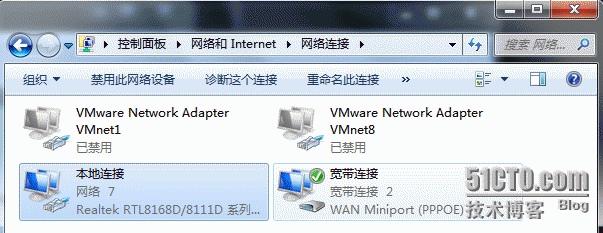 图4
图4
4.在”本地连接“上右击,在打开的快捷菜单中单击“属性”以打开本地连接属性窗口(如图6)
 图5
图5
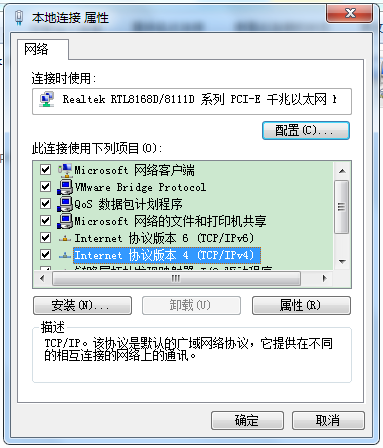 图6
图6
5.单击图6中Inernet协议版本4(TCP/IPv4) 》属性,打开如下窗口,设置固定的IP地址和DNS服务器,单击 确定
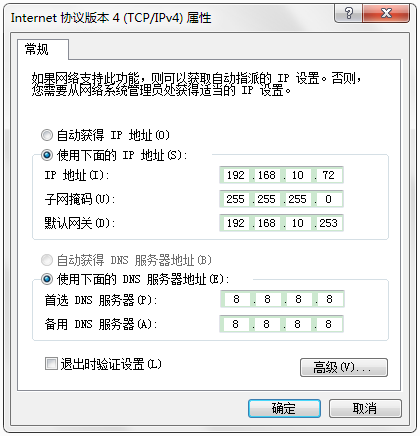 图7
图7
6.在图3中单击 下一步。勾选Web服务器(IIS),单击下一步,如图8,9
 图8
图8
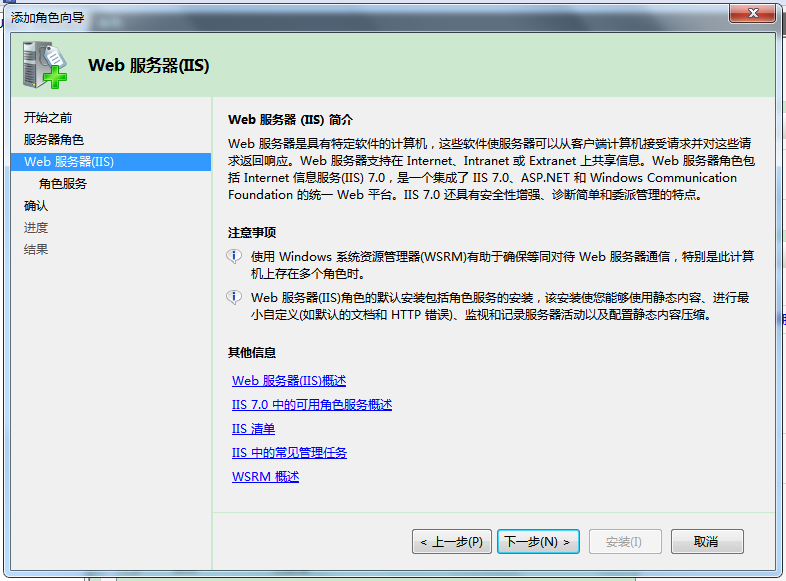 图9
图9
7.在角色服务中根据需要勾选需要的项目(如图11,12,13),右侧有关于该项目的描述,如图10
 图10
图10
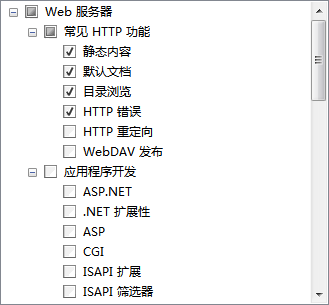 图11
图11
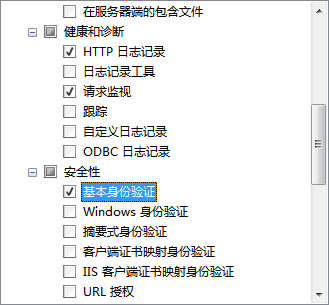 图12
图12
 图13
图13
8.勾选完成后,单击下一步,显示如图14,单击安装。安装过程如图15,16
 图14
图14
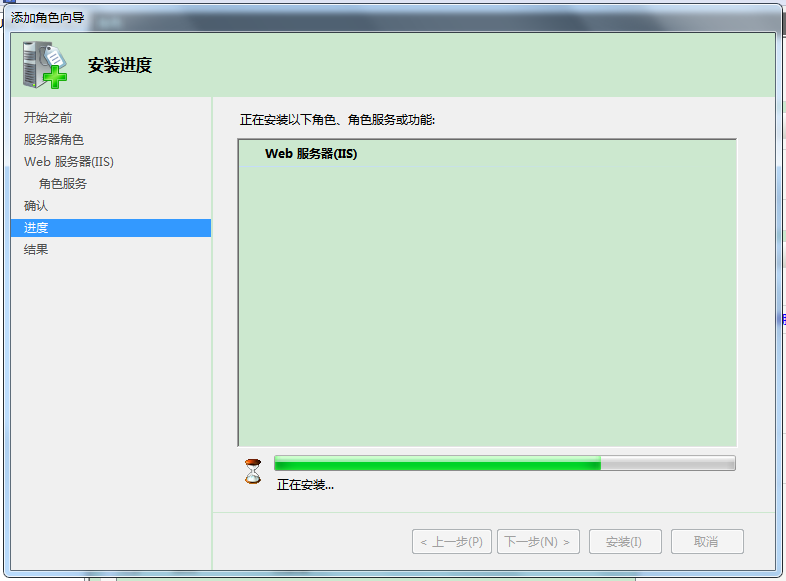 图15
图15
 图16
图16
9.在服务管理器依次展开角色、 Web服务器(IIS)、单击Internet信息服务(IIS)管理器,显示结果如图17,
 图17
图17
10.在栏2上右击 ,显示如图18快捷菜单,在此可以连接到其他主机IIS,管理站点
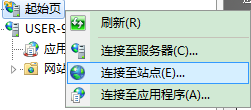 图18
图18
11.在栏2单击主机名USER-94KV...,也就是本地主机名,显示如图18,在栏3中,双击各图标可以查看服务器相应的状态或修改服务器的设置
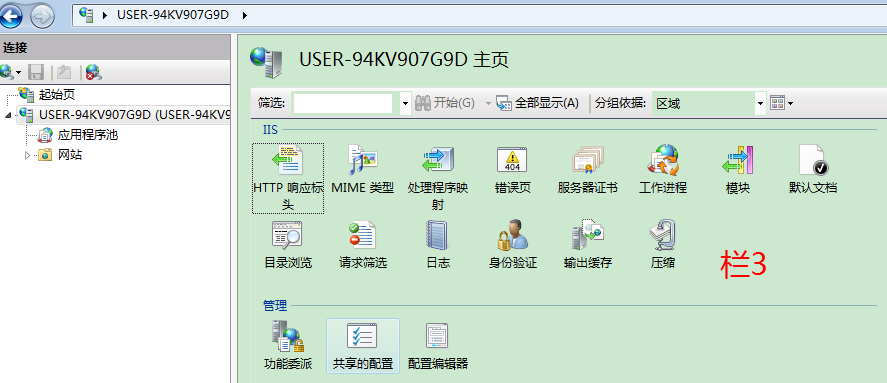 图18
图18
12.右击栏2 网站,在快捷菜单中可以添加网站,如图19。单击添加网站,按图20填好
 图19
图19
 图20
图20
13将网站的源文件添加到新建网站的目录,本例为C:\MyProgram\www\ 如图21
 图21
图21
14.根据需要将默认网站停止,操作过程如图22
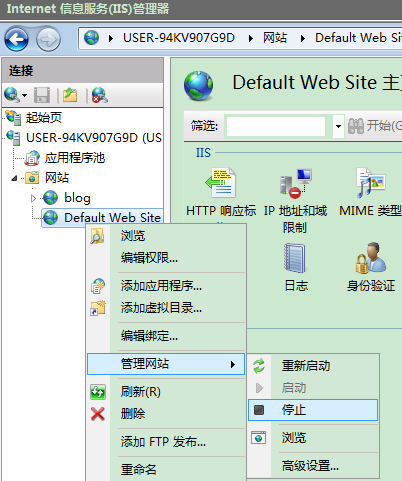 图22
图22
13.在IE浏览器输入 http://192.168.10.72 就可以访问 C:\MyProgram\www\ 里的网页
14Winsdows Server 2008 IIS的安装.单击栏2或栏3的任意位置后按F1打开帮助文件,帮助文件默认路径为C:\Windows\Help\mui\0804\inetsrvmmc.CHM,内容如图23,24
 图23
图23 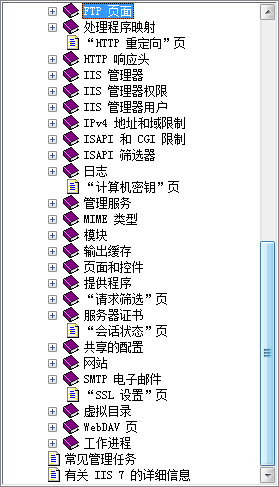 图24
图24
可见,帮助文件的叙述很详细,大家可以查阅帮助文件